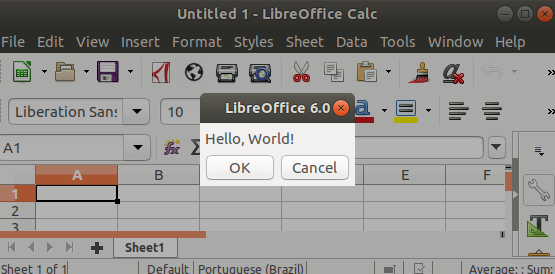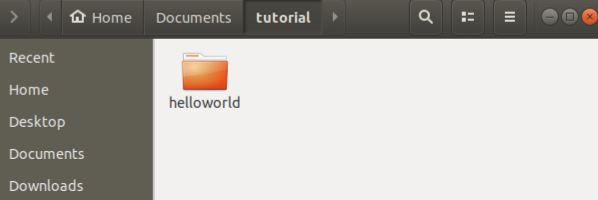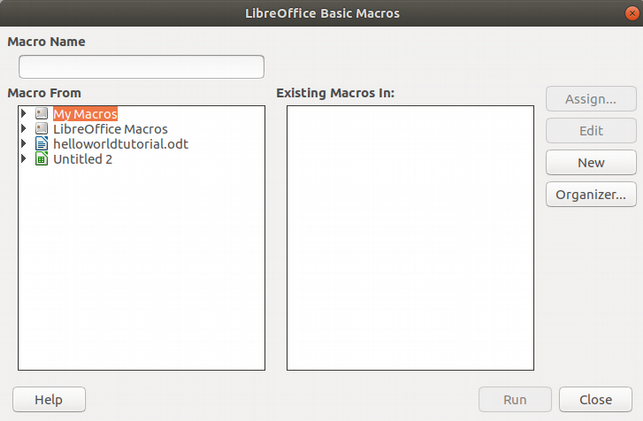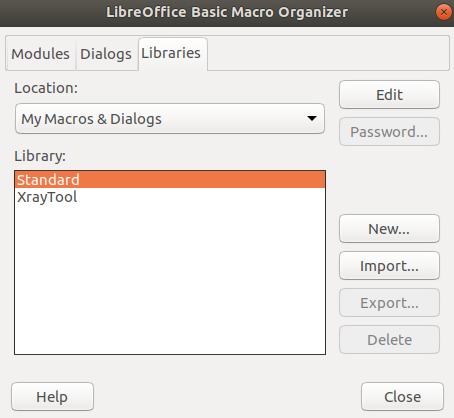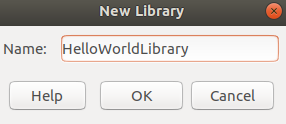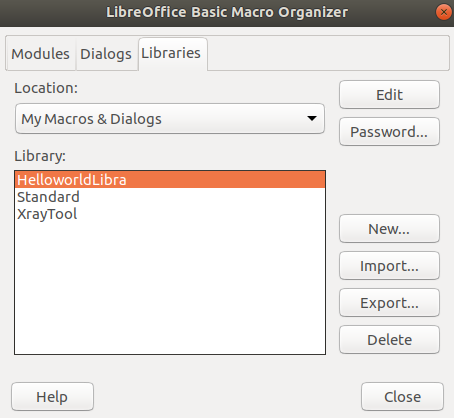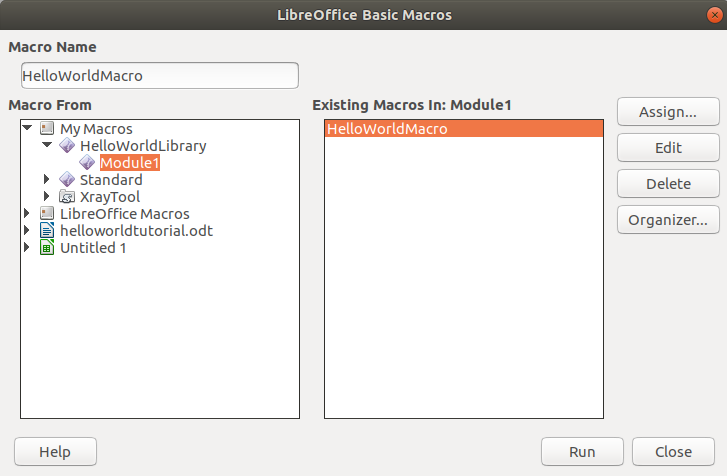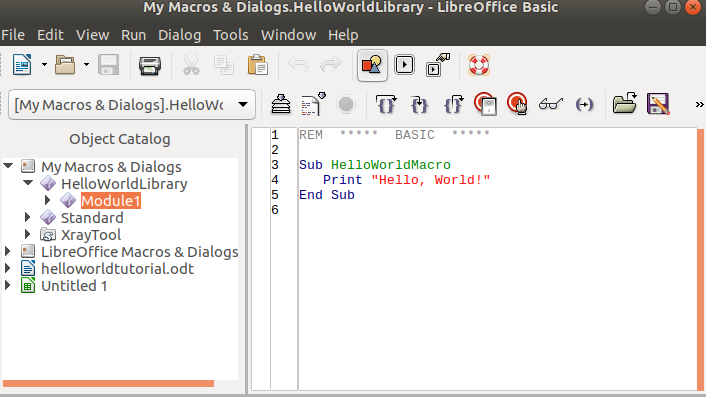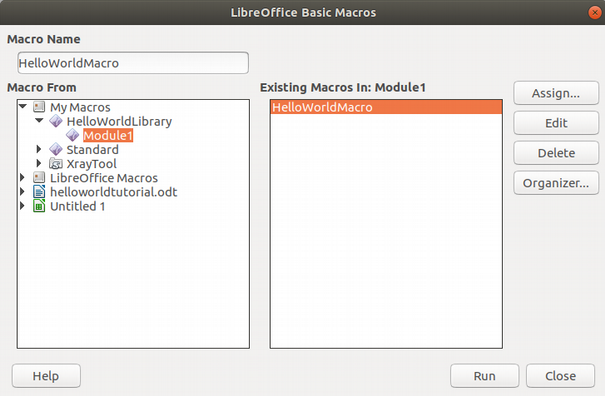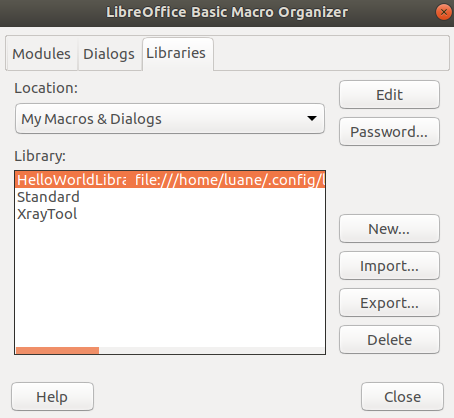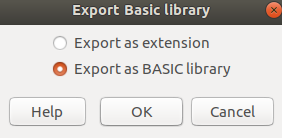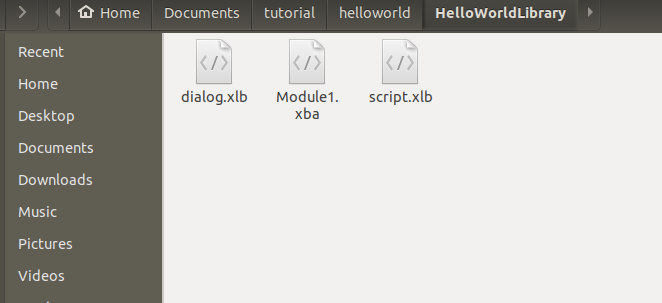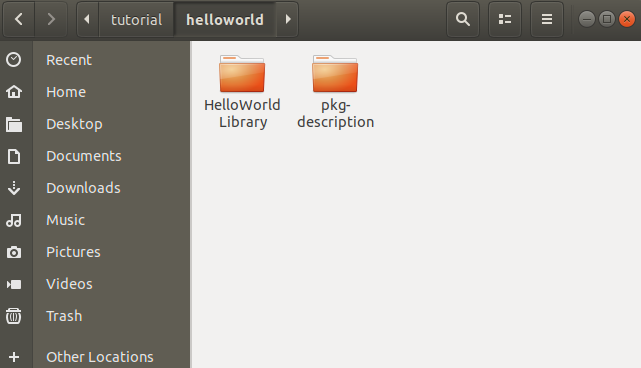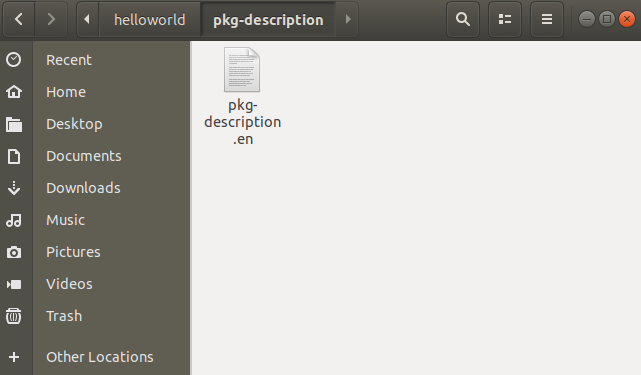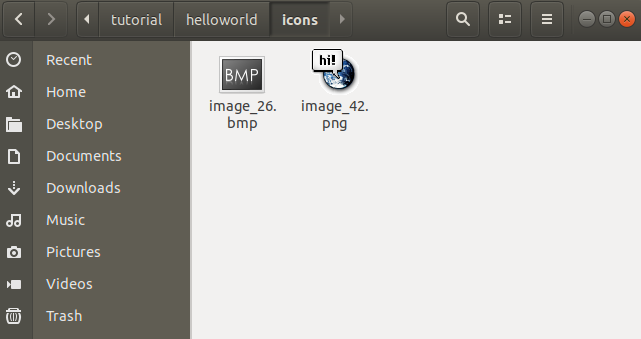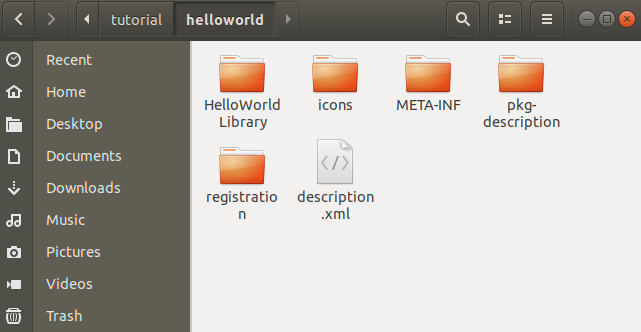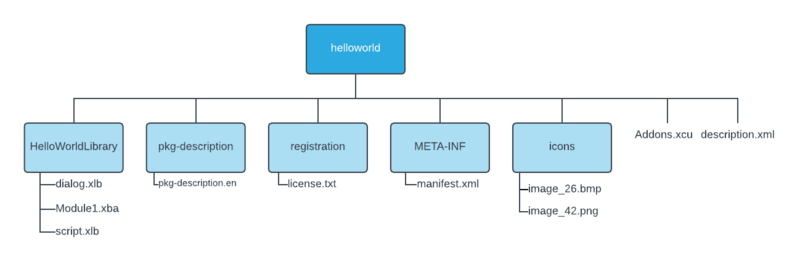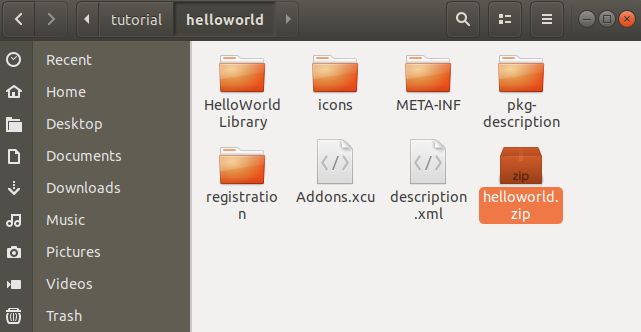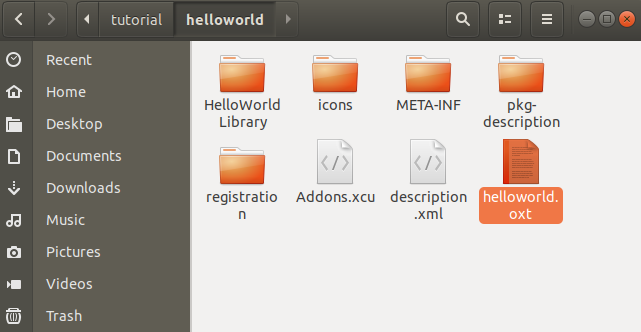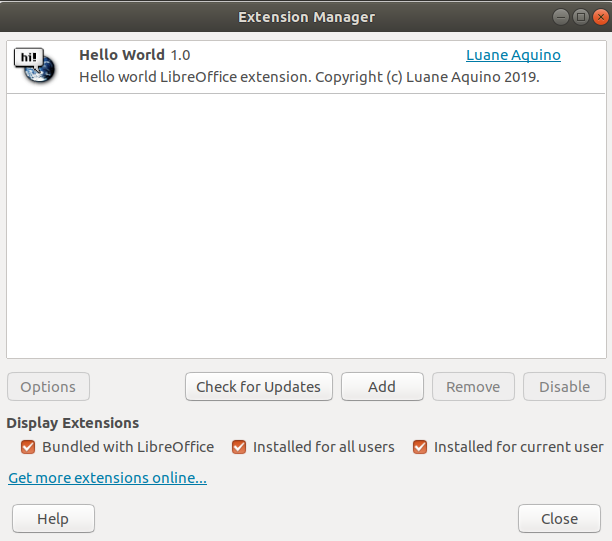Development/Crear una extensión LibreOffice Hola Mundo
TDF LibreOffice en español Document Liberation Project Blogs comunitarios Weblate Nextcloud Redmine Preguntas y respuestas Donar
En este tutorial crearemos una extensión Hola Mundo para LibreOffice Calc usando el lenguaje LibreOffice Basic. Es una extensión simple para ilustrar algunos de los elementos básicos de una extensión en LibreOffice. La extensión añadirá un botón (en seguida del botón Exportar como PDF) a la barra de herramientas estándar y cuando se haga clic en él muestra un diálogo con el mensaje "Hola, Mundo!". El código fuente de este tutorial está en github.
Paso 1. Creando el directorio para nuestra extensión
1) Seleccione una ubicación y crea un directorio llamado holamundo
Paso 2. Creando la librería para nuestra macro
1) Abrir LibreOffice Calc. De la barra de menú, seleccionar, Herramientas > Macros > Organizar Macros> LibreOffice Basic.
2) Dar clic en el botón de comando Organizar.
3) Seleccionar la pestaña Librerias y dar clic en el botón de comando Nuevo.
4) Nombrala como LibreriaHolaMundo, y da clic en Aceptar. Podemos ver nuestra librería creada en la lista de librerías.
5) Da clic en el botón de comando Cerrar para salir del cuadro de diálogo Organizar Macros LibreOffice Basic.
Paso 3. Creando la macro
1) Selecciona Mis Macros > LibreriaHolaMundo > Modulo1, y da clic en el botón de comando Editar.
2) Copia la siguiente macro y pegala dentro del IDE LibreOffice Basic, entonces guardala (CTRL+S).
Sub HelloWorldMacro
MsgBox "Hello, World!"
End SubPaso 4. Exportando nuestra libreria
1) En la barra de menús del IDE LibreOffice Basic, seleccione Herramientas > Organizar macros > LibreOffice Basic.
2) Dar clic en el botón de comando Organizar.
3) Seleccionar la pestaña Librerias, y de la lista de librerias seleccionar LibreriaHolaMundo, entonces dar clic en el botón de comando Exportar.
4) Seleccionar Exportar como librería Basic y dar clic en Aceptar.
5) Guardar la librería dentro de nuestro directorio holamundo, entonces dar clic en Cerrar para salir del Organizador de LibreOffice Basic y las macros LibreOffice Basic. Como vemos en la imagen siguiente, la librería que exportamos contiene tres archivos.
Paso 5. Agregar una descripción a nuestra extensión
1) Ir a la carpeta holamundo, y crear una subcarpeta llamada pkg-description
2) Dentro de la carpeta pkg-description, crea un archivo llamada pkg-description.en.
3) Pega el siguiente contenido en el archivo pkg-description.en, haz clic en guardar (Ctrl+S) y cierra el archivo.
Hello World LibreOffice extension. Copyright (c) Your Name 2024.
Paso 6. Agregar una licencia
1) Dentro de la carpeta holamundo, crea una subcarpeta llamada registration.
2) Dentro de la carpeta registration, crea una archivo llamado license.txt, y pega el contenido de este enlace. Guarda (Ctrl+S) y cierra el archivo.
Paso 7. Agregar un archivo manifiesto
1) Dentro de la carpeta helloworld, crea una subcarpeta llamada META-INF.
2) Dentro de la carpeta META-INF, crea un archivo llamado manifest.xml, y pega el siguiente contenido. Entonces guarda y cierra el archivo.
<?xml version="1.0" encoding="UTF-8"?>
<manifest:manifest>
<manifest:file-entry manifest:full-path="HelloWorldLibrary/" manifest:media-type="application/vnd.sun.star.basic-library"/>
<manifest:file-entry manifest:full-path="pkg-description/pkg-description.en" manifest:media-type="application/vnd.sun.star.package-bundle-description;locale=en"/>
<manifest:file-entry manifest:full-path="Addons.xcu" manifest:media-type="application/vnd.sun.star.configuration-data"/>
</manifest:manifest>Paso 8. Agregar imágenes
1) Dentro de la carpeta holamundo, crear una subcarpeta llamada icons.
2) Ir a este enlace y descargar las 2 imágenes, guárdalas en la carpeta icons.
Paso 9. Agregar el archivo de descripción
1) Dentro de la carpeta holamundo, crea el archivo llamado description.xml
2) Pega el siguiente contenido en el archivo description.xml. Guárdalo (Ctrl+S) y cierra el archivo.
<?xml version='1.0' encoding='UTF-8'?>
<description
xmlns="http://openoffice.org/extensions/description/2006"
xmlns:dep="http://openoffice.org/extensions/description/2006"
xmlns:xlink="http://www.w3.org/1999/xlink">
<identifier value="org.broffice.helloworldmacro"/>
<icon>
<default xlink:href="icons/image_42.png" />
</icon>
<version value="1.0"/>
<registration>
<simple-license accept-by="admin" default-license-id="ID0" suppress-on-update="true" >
<license-text xlink:href="registration/license.txt" lang="en" license-id="ID0" />
</simple-license>
</registration>
<publisher>
<name xlink:href="mailto:youremail@smt.com">Your Name</name>
</publisher>
<display-name>
<name>Hello World</name>
</display-name>
</description>Paso 10. Agregar un botón a la barra de herramientas de LibreOffice Calc
1) Dentro de la carpeta holamundo, crear un archivo llamado Addons.xcu.
2) Copia este código y pégalo en el archivo Addons.xcu. Guarda (Ctrl+S) y cierra el archivo.
Paso 11. Esta es nuestra estructura de archivo hasta ahora
Paso 12. Empaquetando la extensión
1) Dentro de la carpeta holamundo, selecciona todos los archivos (Ctrl+A).
2) Haz clic derecho y comprime como holamundo.zip.
3) Renombre holamundo.zip a holamundo.oxt. Ahora nuestra extensión está lista y en el siguiente paso vamos a instarla en LibreOffice Calc.
Paso 13. Instalar nuestra extensión en LibreOffice Calc
1) Abre LibreOffice Calc y eligue Herramientas > Extensiones.
2) Haz clic en el botón Agregar, y selecciona nuestra extensión holamundo.oxt.
3) Acepta el Acuerdo de Licencia de la Extensión para instalar la extensión.
4) Haz clic en el botón Cerrar, y reinicia LibreOffice Calc.
Nota: si recibes un mensaje de advertencia sobre "!link" cuando intentas instalar la extensión, elimina la librería LibreríaHolaMundo antes de intentar instalar la extensión, como LibreOffice no puede instalar una extensión sobre una librería del mismo nombre:
- Abre LibreOffice Calc. Desde la barra de Menú, elige Herramientas > Macros > Organizar > LibreOffice Basic
- Haz clic en el botón Organizador, haz clic en la pestaña Librerías, selecciona LibreríaHolaMundo desde la lista Librería, entonces haz clic en el botón Eliminar, y confirma que quieres borrar la librería.
- Ya deberías de poder instalar la extensión usando los pasos anteriores del 1 al 4.
Conclusión
En este tutorial, creamos una extensión Hola Mundo para LibreOffice Calc. El código fuente completo puede encontrarse en github.